Cara Install Wordpress di Subdomain – Sebagai lanjutan artikel sebelumnya mengenai cara membuat subdomain di Cpanel, maka artikel ini akan membahas tentang cara install wordpress di sub domain.
Pada dasarnya, instalasi wordpress di subdomain sama persis seperti langkah-langkah instalasi wordpress pada domain utama, yang membedakan hanyalah ketika saat proses instalasi, domain yang anda pilih adalah subdomain yang ingin anda install wordpress.
Perlu di ketahui bahwa ketika anda membuat sebuah subdomain :
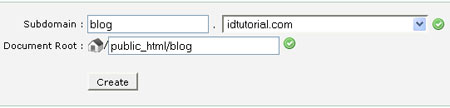
Maka, ketika proses instalasi berlangsung, subdomain tersebut akan secara otomatis muncul di pilihan domain:

Oleh karenanya, perbedaan antara instalasi wordpress pada domain utama dengan subdomain hanyalah disitu saja.
Cara Install Wordpress di Subdomain
Namun jika ingin lebih lengkap, berikut adalah cara install wordpress pada subdomain :- Silahkan login ke Cpanel hosting yang anda punyai.
- Pastikan bahwa sebelumnya anda telah membuat subdomain yang ingin di install wordpress.
- Carilah Icon Fantastico kemudian klik pada icon tersebut.
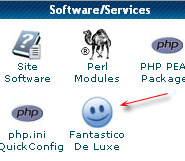
- Alihkan perhatian ke sebelah kiri atas, kemudian klik "Wordpress".
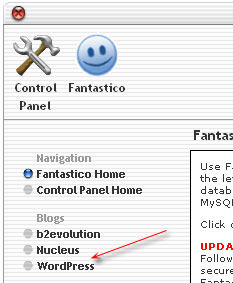
- Klik pada link New Installation.
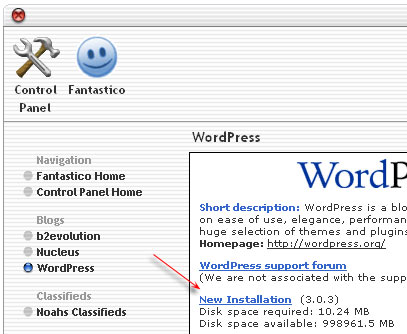
- Akan muncul form untuk diisi, maka silahkan isilah dengan apa yang diminta. Akhiri dengan klik tombol Install WordPress.
- Install on domain : pilih nama sub domain yang ingin anda install wordpress
- Install in directory : Kosongkan saja.
- Administrator-username (you need this to enter the protected admin area) : isi dengan username admin yang di inginkan.
- Password (you need this to enter the protected admin area) : Isi dengan password yang diinginkan. Ingat, dalam mengisi password jangan sampai asal isi, anda harus mengingatnya atau mencatatnya agar tidak lupa.
- Admin nickname : Isi dengan nama panggilan anda.
- Admin e-mail (your email address) : isi dengan email yang anda miliki.
- Site name : isi dengan nama blog yang di inginkan.
- Description : isi dengan deskripsi blog yang anda inginkan.

- Apabila tidak ada error, lanjutkan dengan klik tombol Finish Installation.
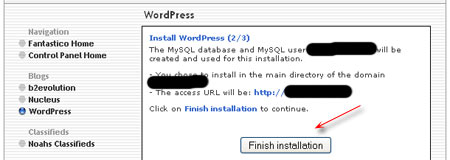
- Sampai disini instalasi wordpress telah selesai. Apabila anda ingin mengirimkan catatan instalasi ke email anda, cantumkan alamat email dan klik tombol Send E-mail.
- Selesai.
Mudah-mudahan artikel mengenai Cara Install Wordpress di Subdomain cukup jelas dan mudah untuk di fahami.
Demikianlah Artikel Cara Install Wordpress di Subdomain
Sekian Tutorial dari Blogrenanda Cara Install Wordpress di Subdomain, mudah-mudahan bisa memberi manfaat untuk anda semua. baiklah, sekian postingan dari BlogRenanda.
Cara Install Wordpress di Subdomain
Anda sedang membaca artikel Cara Install Wordpress di Subdomain dan artikel ini url permalinknya adalah https://blogrenanda.blogspot.com/2012/03/cara-install-wordpress-di-subdomain.html Semoga artikel ini bisa bermanfaat.


0 Response to "Cara Install Wordpress di Subdomain"
Post a Comment